Mac Os For Amd64 Download
MacOS Big Sur elevates the most advanced desktop operating system in the world to a new level of power and beauty. Experience Mac to the fullest with a refined new design. Enjoy the biggest Safari update ever. Discover new features for Maps and Messages. And get even more transparency around your privacy. Thank you for choosing Ubuntu Budgie for your new operating system. Ubuntu Budgie is a Ubuntu flavor using desktop environment called Budgie. Budgie is a desktop environment focused on having a clean and yet powerful desktop without unnecessary bloat. Before installing, check the minimum specified hardware, so that you can have flawless experience. Tails is a live operating system, that you can start on almost any computer from a DVD, USB stick, or SD card. It aims at preserving your privacy and anonymity on any computer. The Apple logo should pop up with a moving status bar, like a real mac. This will take a few minutes to boot, so sit back. The language prompt will come up. Select your language and continue. Select 'Disk Utility' and press 'Continue'. Select 'VMware Virtual SATA Hard Drive Media' under 'Internal' hard drive. Select 'Erase' in Disk Utility.
These advanced steps are primarily for system administrators and others who are familiar with the command line. You don't need a bootable installer to upgrade macOS or reinstall macOS, but it can be useful when you want to install on multiple computers without downloading the installer each time.
What you need to create a bootable installer
- A USB flash drive or other secondary volume, formatted as Mac OS Extended, with at least 12GB of available storage
- A downloaded installer for macOS Big Sur, Catalina, Mojave, High Sierra, or El Capitan
Download macOS
- Download: macOS Big Sur, macOS Catalina, macOS Mojave, or macOS High Sierra
These download to your Applications folder as an app named Install macOS [version name]. If the installer opens after downloading, quit it without continuing installation. To get the correct installer, download from a Mac that is using macOS Sierra 10.12.5 or later, or El Capitan 10.11.6. Enterprise administrators, please download from Apple, not a locally hosted software-update server. - Download: OS X El Capitan
This downloads as a disk image named InstallMacOSX.dmg. On a Mac that is compatible with El Capitan, open the disk image and run the installer within, named InstallMacOSX.pkg. It installs an app named Install OS X El Capitan into your Applications folder. You will create the bootable installer from this app, not from the disk image or .pkg installer.
Use the 'createinstallmedia' command in Terminal
- Connect the USB flash drive or other volume that you're using for the bootable installer.
- Open Terminal, which is in the Utilities folder of your Applications folder.
- Type or paste one of the following commands in Terminal. These assume that the installer is in your Applications folder, and MyVolume is the name of the USB flash drive or other volume you're using. If it has a different name, replace
MyVolumein these commands with the name of your volume.
Big Sur:*
Catalina:*
Mojave:*
High Sierra:*
El Capitan:
* If your Mac is using macOS Sierra or earlier, include the --applicationpath argument and installer path, similar to the way this is done in the command for El Capitan.
After typing the command:
- Press Return to enter the command.
- When prompted, type your administrator password and press Return again. Terminal doesn't show any characters as you type your password.
- When prompted, type
Yto confirm that you want to erase the volume, then press Return. Terminal shows the progress as the volume is erased. - After the volume is erased, you may see an alert that Terminal would like to access files on a removable volume. Click OK to allow the copy to proceed.
- When Terminal says that it's done, the volume will have the same name as the installer you downloaded, such as Install macOS Big Sur. You can now quit Terminal and eject the volume.
Use the bootable installer
Determine whether you're using a Mac with Apple silicon, then follow the appropriate steps:

Apple silicon
- Plug the bootable installer into a Mac that is connected to the internet and compatible with the version of macOS you're installing.
- Turn on your Mac and continue to hold the power button until you see the startup options window, which shows your bootable volumes and a gear icon labled Options.
- Select the volume containing the bootable installer, then click Continue.
- When the macOS installer opens, follow the onscreen instructions.
Intel processor
- Plug the bootable installer into a Mac that is connected to the internet and compatible with the version of macOS you're installing.
- Press and hold the Option (Alt) ⌥ key immediately after turning on or restarting your Mac.
- Release the Option key when you see a dark screen showing your bootable volumes.
- Select the volume containing the bootable installer. Then click the up arrow or press Return.
If you can't start up from the bootable installer, make sure that the External Boot setting in Startup Security Utility is set to allow booting from external media. - Choose your language, if prompted.
- Select Install macOS (or Install OS X) from the Utilities window, then click Continue and follow the onscreen instructions.
Learn more
For more information about the createinstallmedia command and the arguments that you can use with it, make sure that the macOS installer is in your Applications folder, then enter the appropriate path in Terminal:
- Big Sur: /Applications/Install macOS Big Sur.app/Contents/Resources/createinstallmedia
- Catalina: /Applications/Install macOS Catalina.app/Contents/Resources/createinstallmedia
- Mojave: /Applications/Install macOS Mojave.app/Contents/Resources/createinstallmedia
- High Sierra: /Applications/Install macOS High Sierra.app/Contents/Resources/createinstallmedia
- El Capitan: /Applications/Install OS X El Capitan.app/Contents/Resources/createinstallmedia
A bootable installer doesn't download macOS from the internet, but it does require an internet connection to get firmware and other information specific to the Mac model.
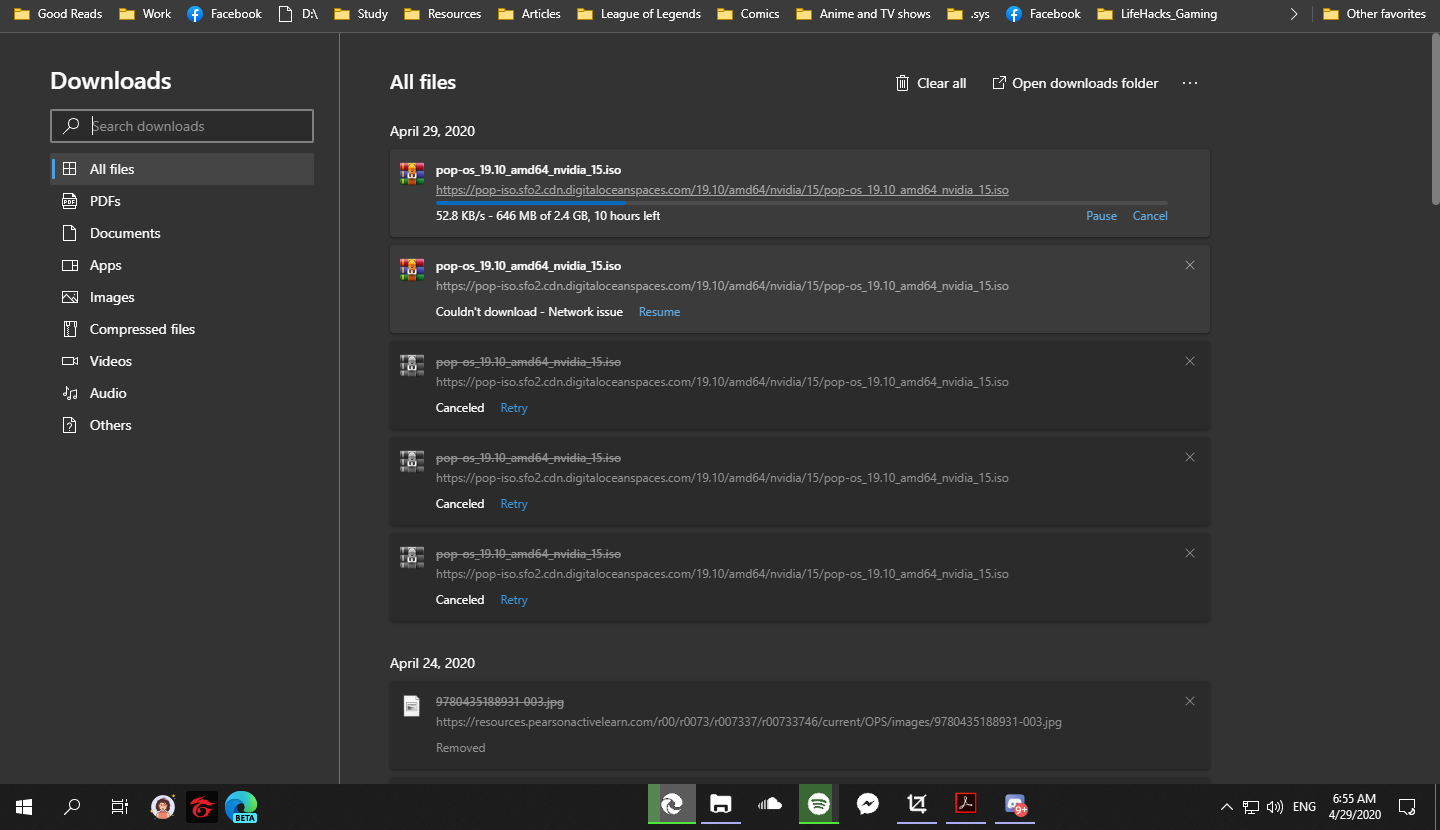
The Mac OS X Mavericks 10.9 release proved to be the most significant of all the releases made by apple in the Mac operating system X series. Mavericks proved to have a lot of in-built features that made it stand apart from all other operating systems released under the tag of the Mac OS X line up. The major standpoint behind the release of the Mavericks OS was t make sure that there was increased battery life, more adaptability and add in more application and revamp the old applications in terms of aesthetics.
License
Official Installer
File Size
5.0GB / 5.1GB
Language
English
Developer
Apple Inc.
Overview

The Mavericks OS also made sure that the mac system was stable in terms of performance and made the best out of the existing software such that apple didn’t have to run the compatibility test on the newly developed software. The OS also packed powerful improvements in terms of graphical efficiency as well as to get the most out of your RAM. All these elements packed together made sure that the Mac OS X Mavericks got a superior hold over the battery performance.
There are also various other features like the improvement in the usage of the applications through aesthetic detailing as well as user-friendliness embedded into the Mac OS makes it even more appealing.
1. iBooks
The iBooks is a beautifully done software that is exclusively built for reading books. This application covers all the aspects of a perfect reading application starting from night mode reading to exclusive fonts, highlighting and taking notes and much more. There is a wide range of collections in the library that allows you to have nearly 2 million book collections. Some of the basic things that come along with the system are the syncing of all the mac devices so that all the books that you register using the Apple device will be available throughout all the devices that are connected across along all the devices.
2. Multiple Display support
There was an expectation among the mac users that they wanted to have the extensions of their macs to other displays as well. This was particularly the request from all the graphical designers and people whose life revolved around the heavy usage of monitors and computers. Apple decided to release this feature along with the Mac OS X mavericks to ensure that the need was looked into. It did not require much of the configurations to enable this display configuration. The extensions of the display were just like that done as an extension to other system displays that necessarily didn’t have to be an apple monitor. This also made sure that the graphical card was put to the best use.
3. Apple maps
The much-anticipated application from apple was Apple Maps. It is a dedicated map application that was designed for Apple devices to get the best out of your outside world. Apple maps had all the features of a conventional map application with all the revolutionary standpoints that would be covered by a map application. The apple map also displayed adaptive such that the application would adjust the resolution accordingly to the device it is being used in.
Apple decided to release apple maps with the Mac OS X Mavericks keeping in mind that the OS was the revolutionary kind that was released with all the standard features that will remain in Apple devices.
4. Apple calendar
The apple calendar was also a feature that was adored by many with the release of the Mac OS X Mavericks. The apple calendar will help you with events and also it will help you integrate the newly added maps application to get your way to a mentioned event in the calendar.
5. iCloud keychain
The iCloud keychain was released along with the Mac OS X Mavericks as there was an update in the framework of Safari to support the keychain feature. The iCloud Keychain is a password keeper that is embedded along with the Mac OS to ensure that all your passwords are kept safe and secure. The Security protocol of iCloud Keychain is so complex that it would definitely be a tough framework to crack into. It saves information starting from credit card information to the Wi-Fi logins as well. This made sure that the Mac OS X Mavericks was much more user-friendly as well with its release.
System Requirements
- Minimum 2GB of RAM
- Minimum of 8GB HDD drive
- It can run on any mac system that can run the OS X mountain lion.
Download the MAC OS X Mavericks 10.9 ISO and DMG File
The mac OS X Mavericks are one of the most revolutionary Mac OS X releases that imbibed all the revolutionary features that make apple stand a class apart. you can download the DMG file from the below link and make sure that you have met all the basic system that requires to run the Mac OS X Mavericks on your Mac system without any hassles.
Mac OS X Mavericks 10.9 ISO and DMG Image Download - ISORIVER
Mac Os X Amd Download
The mac OS X Mavericks are one of the most revolutionary Mac OS X releases that imbibed all the revolutionary features that make apple stand a class apart. you can download the DMG file from the below link and make sure that you have met all the basic system that requires to run the Mac OS X Mavericks on your Mac system without any hassles.
Price Currency: USD
Install Mac Os On Amd
Operating System: Mac OS X Mavericks 10.9
Mac Os For Amd64 Download 32-bit
Application Category: OS
