Screen Capture Mac Os X Keyboard Shortcut
Keyboard Shortcuts To Take Screenshot on macOS. Command + Shift + 3. This shortcut will capture your entire screen. This capture will be stored as an image and it will be saved on your desktop. So when you have to capture the entire screen, press command + shift + 3 on your keyboard. Command + Shift + 4. MAC has a built in feature that lets you take screenshot on your MAC.
What is known as “Print Screen” in the Windows world is called screen captures or screenshots in Mac OS X.

When windows user get infront of mac and ask you: “Why is there no Print Screen button for Mac?”, show him this HowTo!
There is no ‘Print Screen’ button on a Mac keyboard, instead of hitting a “Print Screen” button, you’ll hit one of several keyboard combination shortcuts to perform a specific action, depending on the exact screen capture action you want taken. This is both easier and much more powerful, given that there are ultimately six unique options to perform variations of the screen print.
You can use any of these commands to take screenshots directly in Mac OS X Finder or any running applications:
- Command+Shift+3: takes a screenshot of the full screen (or screens if multiple monitors), and save it as a file to the desktop
- Command+Shift+4: brings up a selection box so you can specify an area to take a screenshot of, then save it as a file to the desktop
- Command+Shift+4, then spacebar, then click a window: takes a screenshot of a window only and saves it as a file to the desktop
- Command+Shift+4 brings up a selection box so you can specify an area to take a screenshot of, then hit and hold Spacebar and click to drag the box
- Command+Control+Shift+3: take a screenshot of the entire screen (screens if multiple monitors), and saves it to the clipboard for pasting elsewhere
- Command+Control+Shift+4, then select an area: takes a screenshot of selection and saves it to the clipboard for pasting elsewhere
Screen Capture Keyboard Shortcut Pc
- Command+Control+Shift+4, then space, then click a window: takes a screenshot of a window and saves it to the clipboard for pasting
More tutorials about screenshots:
At times we need the share a screenshot of your device’s screen for different purposes. When I got my Macbook Pro back in 2015, I didn’t have any idea as to how I can take screenshots on my Mac computer. Upon a little research, I came to know about 3 different ways to capture the screen on macOS. Using these methods, you can not only take a screenshot of the entire screen, a particular area, or a particular window. You can even copy a screenshot to the clipboard to use it later.
You must have seen people sharing the screenshots of smartphones or computer screens on social media, websites, and forums. It’s one of the most helpful features found on almost all operating systems for mobile devices and computers. Whether you are a geek, a regular user, or just a noob, you must feel the need to capture your device’s screen at some or other point of time. We take screenshots whenever we have to share a specific screen from some video, high score from games, some bug or issue we want to report, or any screen of our computer or handheld device.
Being an Android-themer, ROM developer, and a tech blogger, I have to share the screenshot of my phone’s screen setup or computer screen to make my tutorials illustrative and more helpful. Just like I often need to copy the path of a file on my Mac. I got my MacBook Pro just a year ago, and taking screenshots was one of the basic things I learned first.
On a Windows machine, we can take a screenshot of the full screen using the Windows + PrtScn key combo, and capture a custom area of any screen using the built-in Snipping Tool. Coming to Mac, the job of taking screenshots becomes not only a lot easier but also has more options and functions.
Apple dispenses with a devoted the key for taking screenshot entirely. In Mac OS, we have to use key combinations instead of capturing screenshots. Below, we’ll take a look at the different ways in which we can take screenshots in devices like Mac, Macbook Pro and Macbook Air running OS X El Capitan, OS X Yosemite, and older versions of the Mac OS. All captured screenshots are saved in PNG format on your desktop.
Apple offers numerous, easy-to-remember keyboard shortcuts for taking screenshots. Below, we’ll take a look at the different ways in which we can take screenshots in devices like Mac, Macbook Pro and Macbook Air running OS X El Capitan, OS X Yosemite, and older versions of the Mac OS. All captured screenshots are saved in .PNG format on your desktop. In case you want to save a webpage as PDF on your Mac, iPhone, or iPad, you should read my guide on the topic.
3 Methods to Take Screenshots on Mac
1. Command+Shift+3: Takes a screenshot of the entire screen.
2. Command+Shift+4: Takes the screenshot of a selected area of the screen or a cropped screenshot.
3. Command+Shift+4+Spacebar+Click on a window: Takes a screenshot of a specific window.
Note: Just Add Control key to any of the key combinations above and the captured screenshot will be copied to the clipboard.

Take Screenshot of the Entire Screen on Mac
Mac Os On Screen Keyboard
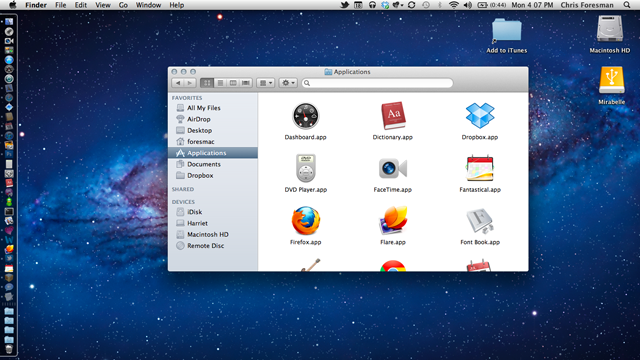
- Go to the UI or app screen you want to capture.
- Now press Command + Shift + 3 key combination simultaneously.
- When the screenshot is taken, you’ll hear a camera sound.
- The captured screenshot will automatically be saved to your Mac desktop.
Capture a Cropped Screenshot on Mac Screen
- Go to the UI screen or app window you want to capture.
- Then press Command + Shift + 4 keys at the same time.
- Now move the crosshair cursor at the place you want to begin capturing the screen.
- Click and hold the cursor and drag the crosshair to select the area you want to capture.
- As you drag the cursor, the crosshairs will give you a precise pixel count to help you with capturing the screen with specific pixel size.
- Having selected the area, release the mouse button or the trackpad.
- You’ll hear a camera click sound, to indicate that the screenshot has been captured and it will be saved to the desktop.
Capture a Specific Window
Note: By using this method, you can take the screenshot of an app window or a screenshot of a specific dropdown menu.
- Open the app or screen window you want to capture.
- Press Command + Shift + 4 all at the same time.
- Your cursor will turn into crosshairs.
- Now press the Spacebar on the keyboard and your cursor will turn into a camera.
- Place the camera cursor on top of the window you want to capture.
- The selected window will be tinted blue.
- Now click to take the screenshot.
- You’ll hear a click sound indicating that the screenshot has been captured successfully and saved to your desktop.
Copy Mac Screenshot to Clipboard
While the methods described above will save your captured screenshots to the Mac desktop or your desired folder, you can also screenshot your Mac screen directly to the clipboard without saving it.
- Press Command + Shift + Control + 3 simultaneously to copy the whole screen to your Clipboard.
- Press Command + Shift + Control + 4 simultaneously to screenshot a specific of the screen. The captured screenshot will be copied directly to the clipboard. You can also press Command + Shift + Control + 4 followed by the Spacebar capture a specific window.
- Now go the app, such as image editor or document, where you want to use the captured screenshot and then press Control + V keys or use Paste option to get the screenshot there.
That’s it! I hope our detailed tutorial on taking screenshots on all Mac machines will have proved helpful to you! If you have any questions regarding the methods discussed above or want any help with your Mac, Macbook Pro, or Macbook Air, please drop a comment below.
Macbook Screen Capture
Read Next: How to Enable SSH on Mac from the Terminal
