Vlc Player Mac Zoom
I have carefully followed the steps in the section “To permanently change the aspect ratio” and they don’t work. I have saved a forced aspect ratio of 22:10 in video settings (which is what I needed to stretch out a video that was too narrow) and then converted the file but when I open it in another media player or reset the aspect ratio in VLC back to default, the video still plays too.
VLC Can't Move Zoom Box? Interactive Zoom Not Working Issue Is Still Unsolved?Rotate Your Video with VideoProc - The Only Easy and Effective Solution
VLC itself can't solve the VLC Interactive Zoom issue. Thus, you have to rely on another video processing software to fix up the issue by removing the rotation information from the video metadata.
- Nov 09, 2020 VLC is a multi-functional media player. It can capture screen, recording videos playing on your laptop, the game you are playing, and the steps you are taking on the desktop. In this post, we will show you how to capture screen with VLC and how to fix it if the VLC capture screen is not working.
- Zoom application permissions. Due to increased security and permissions with Mac OS 10.14 Mojave and 10.15 Catalina, you will be prompted to authorize the Zoom Desktop Client to use the microphone, camera, and on Mac OS 10.15 Catalina, screen recording. The permissions are set within System Preferences of the device.
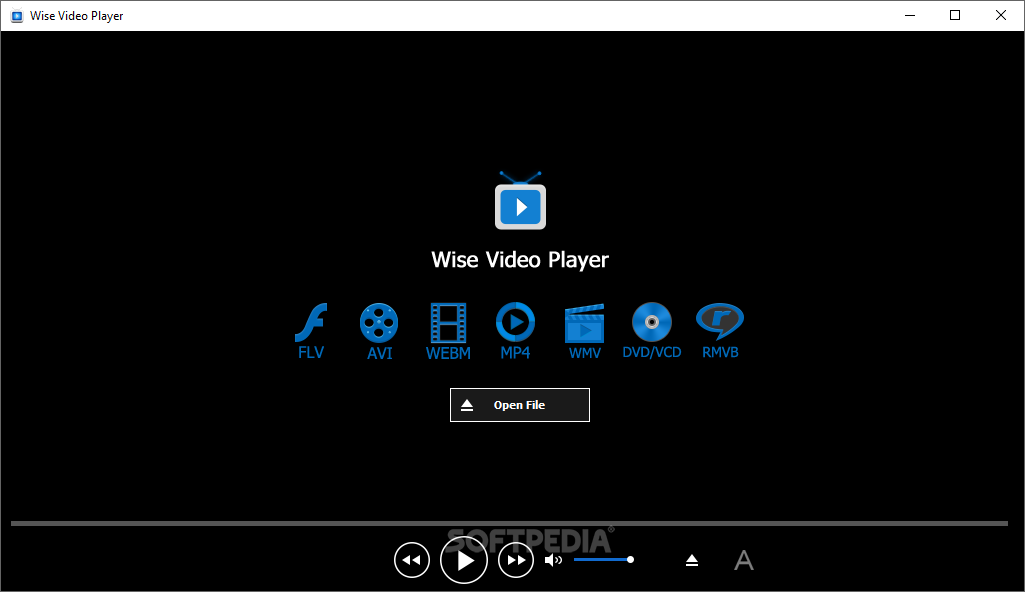
Preparation:
1. Install the latest VLC media player on your computer.
• System: Windows 10, 64-bit
• VLC version: 3.0.11
• VLC download address: https://www.videolan.org/vlc/
2. Install VideoProc on your Windows or Mac.
We tested tons of portrait and vertical videos shot by phones. Finally, we realized the easiest and most effective solution to address the VLC interactive zoom can't move error is using VideoProc. Thanks to the clear and straightforward interface, it's a breeze to remove the rotation metadata from any types of videos.
VideoProc - One-Click Way to Fix UP VLC Interactive Zoom Not Working Error
- Batch rotate or flip videos in different formats, resolutions, orientations, and aspect ratios.
- Fast handle high-definition 4K HEVC videos shot by iPhone, DSLR camera, Drones, etc.
- Ready-made toolkit to rotate, crop, cut, merge, stabilize, denoise, and shrink videos, etc.
- Convert videos to 420+ formats for sharing via social media or viewing on prevalent devices.
Download VideoProc on Windows to Solve the VLC Zoom Error
Download VideoProc on Mac to Solve the VLC Zoom Error
You may follow this video guide to fix VLC Interactive Zoom not working problem:
Here I'm going to take a portrait video as an example to show you how to solve the VLC Interactive Zoom not working error step by step.
Step 1. Add your video
Open VideoProc and click on the Video module. Drag your portrait video(s) into VideoProc for uploading.
Step 2. Rotate video by 90 degrees
Click the 'Rotate' icon. Tap the 'Rotate Left' button to rotate the video from vertical to horizontal. Then click 'Done' to save it. Choose an export format and tap 'RUN' to process the video.
Tip: Normally, the video format for mobile phones is MP4 format. So you just select 'MP4' as export format. If your video is in other formats, like MOV, you can select MOV from the Target Format options.
Step 3. Rotate the new video
How To Zoom With Vlc
So you've converted your portrait video to the landscape. The truth is VLC can zoom this new landscape video interactively without error. However, many people don't want to display the original portrait video in the landscape mode. In this case, it's necessary to rotate the landscape video to portrait.

Click on the X icon to remove the original video file from VideoProc.
Press + Video to add the new landscape file generated in step 2.
Rotate it to right by 90 degrees to bring the landscape video backed to portrait.
Export the video.
Step 4. Magic time!
Open VLC, go to 'Tools' > 'Adjustments and Filters' > 'Video Effects' and enable 'Interactive Zoom'. The moving box of the interactive zoom feature now works..
Advanced Trick: Zoom Video with VideoProc
We just figured out a proven to work solution to help you use VLC to interactive zoom your videos without errors. But what's worth noticing is the VLC Interactive Zoom bug still exists.
Let's assume you don't have to zoom video interactively, you can go with VideoProc as an alternative to VLC to easily magnify videos. Here are the easy steps to get there.
Vlc Player Mac Zoom App
Step 1. Open VideoProc and click into Video. Drag and drop your video file to the program.
Vlc Player Mac Zoom Breakout
Step 2. Click 'Crop' icon. Tap 'Enable Crop' button, adjust the 'Preset' as 'Keep Current'. Then select the area and scale you want to zoom by mouse. Tap 'Done'.
Vlc Player Download
Step 3. Choose an output format, tap 'RUN' to process the zoom task and save the file.
